さくらインターネットのレンタルサーバへ鍵認証で接続するための手順をまとめました。
1. サーバへログイン(パスワード認証による接続)
Macの場合
アプリケーション⇒ユーティリティ⇒ターミナル、を開く。
Windowsの場合
puttyなどのソフトをダウンロードして起動。
※Windows10は2018年4月のアップデートからSSHクライアントを使えるようになったので、そちらを使うことも可能
https://mimimopu.com/powershell-ssh-client/
SSHコマンドを実行
ssh ユーザー名@ドメイン名
パスワードを要求されるので、サーバ接続用のパスワードを入力
(ユーザー名、パスワードはFTP接続用のものでOK)
2. ssh-keygenコマンドを実行
ssh-keygen
以下の質問が表示されるが、そのままEnterでOK。
(変更が必要な場合は、任意の文字列を入力)
Enter file in which to save the key:Enter passphrase (empty for no passphrase):
3. 公開鍵ファイルのファイル名変更
/home/xxx/.ssh/ディレクトリにid_rsa.pubというファイルが生成されているので、これをauthorized_keysというファイル名に変更する。
4. 秘密鍵ファイルのダウンロード
/home/xxx/.ssh/ディレクトリにid_rsaというファイルが生成されているので、これをダウンロードしてパソコン内に保存する。
5. SSH接続時に秘密鍵ファイルを指定する
SSHコマンドで接続する場合
ssh -i 秘密鍵ファイルの場所 ユーザー名@ドメイン名
例)ssh -i /Users/hoge/id_rsa hoge@hoge.sakura.ne.jp
例)ssh -i c:¥Users¥hoge¥id_rsa hoge@hoge.sakura.ne.jp
SSHクライアントソフトを使用する場合
- 接続設定画面で認証方法をパスワード⇒公開鍵認証、に変更する
- 秘密鍵ファイルの場所の指定をする(ダウンロードした秘密鍵ファイル)
puttyを使用する場合
puttyは独自形式の秘密鍵ファイルを使っているため、ダウンロードした秘密鍵ファイルは、そのままではSSH接続することができない。
puttygenというツールをダウンロードして以下の手順でputty用の形式に変換する必要がある。
importKey⇒Save privatekey


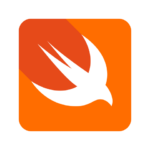
コメント