作業効率化
入力規則
データ⇒データの入力規則⇒「設定」タブ
例)月を入力するセルの場合
種類:整数
最小値:1
最大値:12
「エラーメッセージ」タブでアラートのテキストを変更できる。
入力モードを自動で半角英数に切り替える
データ⇒データの入力規則⇒「日本語入力」タブ
IME「無効」を選択
- オフ:ユーザーによるモード切り替え可能
- 無効:ユーザーによるモード切り替え不可
リスト入力
データ⇒データの入力規則⇒「設定」タブ
種類:リスト
元の値:カンマ区切りで値を入力
・シート上にあらかじめ選択肢一覧を作る場合
元の値:セル範囲を選択
※選択肢が増減する可能性がある場合は、セルの名前を定義に以下のような式を設定する=OFFSET($C$1,1,0,CIUNTA($C:$C)-1,1)
表示形式のユーザー定義
- 数字を千単位で表示
#,###,
こうすると数式バーでは1000000だが表示は1,000になる。 - 数字を百万単位で表示
#,###,, - 文字列の末尾に御中を付ける
@御中 - 足したら24:00間以上になった時間数を25:00のように表示する
[h]:mm
こうしないと、例えば22:00のセルと23:00のセルを足したときに、値は45:00になるが21:00と表示されてしまう。
「形式を選択して貼り付け」での演算
例)複数のセルの値を1000倍する
1000を入力したセルをコピー⇒1000倍したいセルを選択⇒形式を選択して貼り付け⇒「値」と「乗算」を選択
・行と列を入れ替える
セル範囲を選択⇒形式を選択して貼り付け⇒行列を入れ替える
カンマ区切りのデータをセルごと分割
列を選択⇒データ⇒データ区切り
特定のセルを一括選択
「空白のセル全部に同じ文字を入力したい」などはジャンプ機能により一瞬で終わらせることができる。
Ctrl+Gで「ジャンプ」を起動⇒「セル選択」ボタン⇒選択オプションで条件を指定⇒該当セルがすべて選択される⇒そのままキーボードから値を入力しCtrl+Enter
なぜか重くなったファイルを軽くする
Ctrl+End⇒Ctrl+Shift+↑キー(データの最終行までが選択される)⇒Shiftだけ押した状態で↓キーを1回押す⇒行削除
Ctrl+Gで「ジャンプ」を起動⇒最後のセル、でも同様の操作ができます。
シートの保護
校閲⇒シートの保護
たとえば「ロックされたセル範囲の選択」からチェックを外すと、セル選択すらできなくなります。
ここで大事なことを覚えておいてください。
シートの保護は、セルの書式設定⇒保護タブにおいてロックを有効にしてあるセルのみ有効になります。
(デフォルトではすべてのセルがロックが有効になっています)
シートの保護の設定自体はセル毎ではなくシート全体の設定です。
- シートの一部のセルのみを変更許可したい場合
変更不可にしたいセルのロックを外す⇒シートの保護で「ロックされたセル範囲の選択」からチェックを外す - シートの一部のセルのみを変更不可にしたい場合
シート全体を選択してロックを外す⇒シートの保護で「ロックされたセル範囲の選択」からチェックを外す

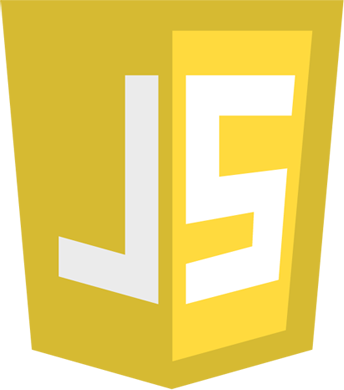
コメント